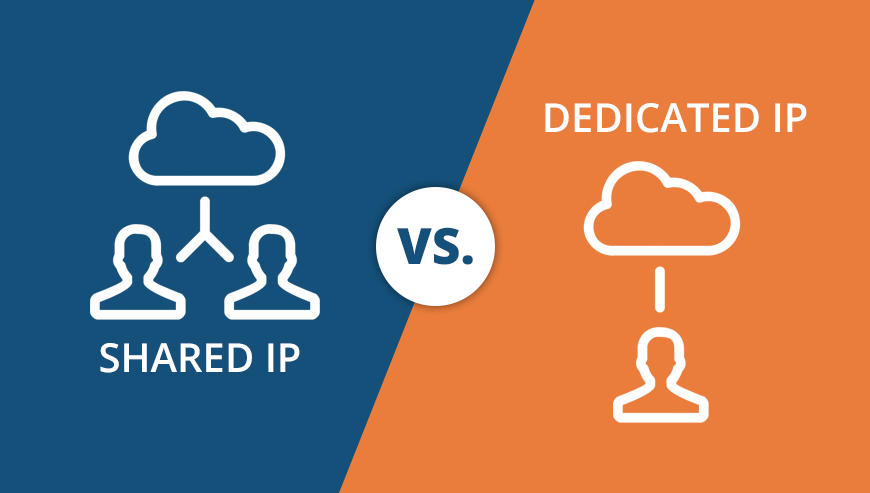عنوان MAC (التحكم بالوصول إلى الوسائط) هو رقم مُعرَف كارت موصل الشبكة المثبت بجهاز الكمبيوتر لديك، ويتكون هذا العنوان من عدد يصل إلى 6 أزواج من الحروف التي يُفصل بينها بنقطتين (:). قد تحتاج إلى إدخال
عنوان MAC إلى جهاز التوجيه لكي تتمكن من الاتصال بشبكة الانترنت بنجاح، وللبحث عن عنوان MAC على أية نظام تشغيل به إمكانية الاتصال بالإنترنت، استخدم إحدى الطرق التالية.
طريقة1
ويندوز 10
-
 1اتصل بشبكة إنترنت. هذه الطريقة تسري فقط في حالة اتصالك بالشبكة. لذلك تأكد من اتصالك بالواجهة التي تحتاج معرفة عنوان MAC لأجلها (الشبكة اللاسلكية إن كنت في حاجة لعنوان MAC الخاص بشبكة الانترنت اللاسلكية، شبكة الإيثرنت إن كنت في حاجة لعنوان MAC الخاص بشبكة الانترنت السلكية).
1اتصل بشبكة إنترنت. هذه الطريقة تسري فقط في حالة اتصالك بالشبكة. لذلك تأكد من اتصالك بالواجهة التي تحتاج معرفة عنوان MAC لأجلها (الشبكة اللاسلكية إن كنت في حاجة لعنوان MAC الخاص بشبكة الانترنت اللاسلكية، شبكة الإيثرنت إن كنت في حاجة لعنوان MAC الخاص بشبكة الانترنت السلكية). -
 2اضغط على أيقونة الاتصال . توجد الأيقونة في شريط الأدوات بجانب الساعة والتي عادة ما تكون أسفل الشاشة جهة اليمين.
2اضغط على أيقونة الاتصال . توجد الأيقونة في شريط الأدوات بجانب الساعة والتي عادة ما تكون أسفل الشاشة جهة اليمين. -
 3اضغط Properties على شبكة اتصالك. بهذه الخطوة، تفتح إعدادات الشبكة.
3اضغط Properties على شبكة اتصالك. بهذه الخطوة، تفتح إعدادات الشبكة. -
 4انزل بالمؤشر إلى قسم الخصائص ”Properties“. وهو القسم الأخير في الشاشة.
4انزل بالمؤشر إلى قسم الخصائص ”Properties“. وهو القسم الأخير في الشاشة. -
 5ابحث عن عنوان MAC بجانب ”(Physical address (MAC“.
5ابحث عن عنوان MAC بجانب ”(Physical address (MAC“.
طريقة2
ويندوز فيستا أو 7 أو 8
-
 1هذه الطريقة تسري فقط في حالة اتصالك بالشبكة. لذلك تأكد من اتصالك بالواجهة التي تحتاج معرفة عنوان MAC لأجلها (الشبكة اللاسلكية إن كنت في حاجة لعنوان MAC الخاص بشبكة الانترنت اللاسلكية، شبكة الإيثرنت إن كنت في حاجة لعنوان MAC الخاص بشبكة الانترنت السلكية).
1هذه الطريقة تسري فقط في حالة اتصالك بالشبكة. لذلك تأكد من اتصالك بالواجهة التي تحتاج معرفة عنوان MAC لأجلها (الشبكة اللاسلكية إن كنت في حاجة لعنوان MAC الخاص بشبكة الانترنت اللاسلكية، شبكة الإيثرنت إن كنت في حاجة لعنوان MAC الخاص بشبكة الانترنت السلكية). -
 2اضغط على أيقونة الاتصال في لوحة نظام التشغيل لديك. وهي عبارة عن رسم صغير (انظر الصورة أعلاه)، أو مثل شاشة كمبيوتر مُصغرة، وبعد النقر عليها، اختر "مركز الشبكة ومشاركة الملفات".
2اضغط على أيقونة الاتصال في لوحة نظام التشغيل لديك. وهي عبارة عن رسم صغير (انظر الصورة أعلاه)، أو مثل شاشة كمبيوتر مُصغرة، وبعد النقر عليها، اختر "مركز الشبكة ومشاركة الملفات".- في حالة استخدام نظام تشغيل ويندوز 8K قم بتشغيل تطبيق سطح المكتب من قائمة ابدأ> وبمجرد أن تصبح في وضع سطح المكتب، انقر بزر الفأرة الأيمن على أيقونة الاتصال في لوحة النظام واختر "مركز الشبكة ومشاركة الملفات".
-
 3حدد اسم الشبكة واضغط عليه، وسوف تجده بالتأكيد على يمين كلمة اتصال. سوف تظهر أمامك نافذة صغيرة.
3حدد اسم الشبكة واضغط عليه، وسوف تجده بالتأكيد على يمين كلمة اتصال. سوف تظهر أمامك نافذة صغيرة. -
 4اختر تفاصيل. وهذا سوف يعرض عليك قائمة ببيانات التكوين والإعدادات حول اتصالك بالشبكة، تمامًا مثلما يحدث عندما تستخدم أداة IPConfig في موجه الأوامر.
4اختر تفاصيل. وهذا سوف يعرض عليك قائمة ببيانات التكوين والإعدادات حول اتصالك بالشبكة، تمامًا مثلما يحدث عندما تستخدم أداة IPConfig في موجه الأوامر. -
 5ابحث عن العنوان الحقيقي، وهذا هو عنوان MAC الخاص بك.
5ابحث عن العنوان الحقيقي، وهذا هو عنوان MAC الخاص بك.
طريقة3
ويندوز 98 و XP
-
 1هذه الطريقة تسري فقط في حالة اتصالك بالشبكة. لذلك تأكد من اتصالك بالواجهة التي تحتاج معرفة عنوان MAC لأجلها (الشبكة اللاسلكية إن كنت في حاجة لعنوان MAC الخاص بشبكة الانترنت اللاسلكية، شبكة الإيثرنت إن كنت في حاجة لعنوان MAC الخاص بشبكة الانترنت السلكية).
1هذه الطريقة تسري فقط في حالة اتصالك بالشبكة. لذلك تأكد من اتصالك بالواجهة التي تحتاج معرفة عنوان MAC لأجلها (الشبكة اللاسلكية إن كنت في حاجة لعنوان MAC الخاص بشبكة الانترنت اللاسلكية، شبكة الإيثرنت إن كنت في حاجة لعنوان MAC الخاص بشبكة الانترنت السلكية). -
 2قم بالضغط على أيقونة الشبكات. وإن لم يكن هناك رمز لها على سطح المكتب، ابحث عنها في شريط المهام (الركن الأيمن السفلي من شريط الأدوات في نظام تشغيل ويندوز) واضغط عليها ليظهر لك شبكات الاتصال الحالي أو قائمة بالشبكات المتاحة.
2قم بالضغط على أيقونة الشبكات. وإن لم يكن هناك رمز لها على سطح المكتب، ابحث عنها في شريط المهام (الركن الأيمن السفلي من شريط الأدوات في نظام تشغيل ويندوز) واضغط عليها ليظهر لك شبكات الاتصال الحالي أو قائمة بالشبكات المتاحة.- يمكنك أيضًا الولوج إلى اتصالات الشبكة من لوحة التحكم من خلال قائمة ابدأ.
-
 3اضغط بالزر الأيمن للفأرة على اتصالات الشبكة واختر الحالة.
3اضغط بالزر الأيمن للفأرة على اتصالات الشبكة واختر الحالة. -
 4اختر التفاصيل. ويرجى ملاحظة أنه في بعض إصدارات ويندوز، قد تندرج التفاصيل تحت علامة تبويب دعم. سيظهر أمامك قائمة معلومات حول إعدادات شبكات الاتصال لديك والتي تشبه ما يحدث عند استخدامك أداة IPConfig في موجه الأوامر.
4اختر التفاصيل. ويرجى ملاحظة أنه في بعض إصدارات ويندوز، قد تندرج التفاصيل تحت علامة تبويب دعم. سيظهر أمامك قائمة معلومات حول إعدادات شبكات الاتصال لديك والتي تشبه ما يحدث عند استخدامك أداة IPConfig في موجه الأوامر. -
 5ابحث عن العنوان الحقيقي، وهذا هو عنوان MAC الخاص بك.
5ابحث عن العنوان الحقيقي، وهذا هو عنوان MAC الخاص بك.
طريقة4
إصدارات أخرى من ويندوز
-
 1افتح نافذة موجه الأوامر في نظام التشغيل. واضغط على ⊞ Win+R واكتب cmd في حقل تشغيل واضغط زر ↵ Enter لتشغيل موجه الأوامر.
1افتح نافذة موجه الأوامر في نظام التشغيل. واضغط على ⊞ Win+R واكتب cmd في حقل تشغيل واضغط زر ↵ Enter لتشغيل موجه الأوامر.- عند استخدام نظام تشغيل ويندوز 8، اضغط ⊞ Win+X واختر موجه الأوامر من القائمة مباشرة.
-
 2في موجه الأوامر، اكتب الأمر getmac /v /fo list واضغط زر ↵ Enter، وهذا سوف يعرض لك معلومات تكوين إعدادات جميع اتصالات الشبكة لديك.
2في موجه الأوامر، اكتب الأمر getmac /v /fo list واضغط زر ↵ Enter، وهذا سوف يعرض لك معلومات تكوين إعدادات جميع اتصالات الشبكة لديك. -
 3ابحث عن العنوان الحقيقي، وهذا وصف آخر لعنوان MAC. تأكد من أنك حصلت على العنوان المطلوب لمُعرف الشبكة الصحيح، وعادة سوف تجد العديد من عناوين MAC. على سبيل المثال، عنوان MAC لمُعرف كارت الاتصال اللاسلكي سوف يختلف عنه في كارت الاتصال السلكي.
3ابحث عن العنوان الحقيقي، وهذا وصف آخر لعنوان MAC. تأكد من أنك حصلت على العنوان المطلوب لمُعرف الشبكة الصحيح، وعادة سوف تجد العديد من عناوين MAC. على سبيل المثال، عنوان MAC لمُعرف كارت الاتصال اللاسلكي سوف يختلف عنه في كارت الاتصال السلكي.
طريقة5
نظام تشغيل Mac OS إصدار 10.5 (ليوبارد) والأحدث منه
-
 1افتح نافذة تفضيلات النظام بالنقر على أيقونة آبل في أعلى الركن الأيسر من الشاشة. وتأكد من أنك متصل حاليًا بالشبكة التي تريد معرفة مُعرف عنوان MAC الخاص بها.
1افتح نافذة تفضيلات النظام بالنقر على أيقونة آبل في أعلى الركن الأيسر من الشاشة. وتأكد من أنك متصل حاليًا بالشبكة التي تريد معرفة مُعرف عنوان MAC الخاص بها. -
 2اختر الاتصال المُراد. سواء الاتصال بعيد المدى أو إيثرنت بناء على الطريقة المستخدمة في الولوج للشبكة، وسوف تجد شبكات الاتصال في الإطار الأيسر.
2اختر الاتصال المُراد. سواء الاتصال بعيد المدى أو إيثرنت بناء على الطريقة المستخدمة في الولوج للشبكة، وسوف تجد شبكات الاتصال في الإطار الأيسر.- بالنسبة لنوع الاتصال إيثرنت، اضغط على الإعدادات المتقدمة وانتقل إلى علامة تبويب إيثرنت وسوف تجد في الأعلى مُعرف إيثرنت وهو نفسه عنوان MAC.
- بالنسبة لنوع الاتصال بعيد المدى، اضغط على الإعدادات المتقدمة وانتقل إلى علامة تبويب الاتصال بعيد المدى، وسوف تجد مُعرف الاتصال بعيد المدى وهو نفسه عنوان MAC.
طريقة6
نظام تشغيل Mac OS إصدار 10.4 (تايجر) والأقدم منه
-
 1افتح نافذة إعدادات النظام، ويمكنك فعل هذا بالضغط على قائمة آبل. تأكد من أنك متصل بالفعل بالإنترنت من خلال شبكة الاتصال التي تريد معرفة عنوان MAC الخاص بها.
1افتح نافذة إعدادات النظام، ويمكنك فعل هذا بالضغط على قائمة آبل. تأكد من أنك متصل بالفعل بالإنترنت من خلال شبكة الاتصال التي تريد معرفة عنوان MAC الخاص بها. -
 2اختر الشبكات.
2اختر الشبكات. -
 3اضغط على قائمة الاتصال من قائمة عرض. وسوف يظهر في قائمة عرض كافة الأجهزة المتصل بالشبكة ويمكنك منها اختيار إما اتصال شبكة إيثرنت أو شبكة الاتصال بعيد المدى.
3اضغط على قائمة الاتصال من قائمة عرض. وسوف يظهر في قائمة عرض كافة الأجهزة المتصل بالشبكة ويمكنك منها اختيار إما اتصال شبكة إيثرنت أو شبكة الاتصال بعيد المدى. -
 4ابحث عن مُعرف إيثرنت أو معرف الاتصال بعيد المدى. وبمجرد اختيار الاتصال من قائمة عرض، اضغط على علامة التبويب المطلوبة (إيثرنت أو الاتصال بعيد المدى)، وفي هذه الصفحة، يتم عرض عناوين MAC سواء كانت إيثرنت أو بعيدة المدى. [١]
4ابحث عن مُعرف إيثرنت أو معرف الاتصال بعيد المدى. وبمجرد اختيار الاتصال من قائمة عرض، اضغط على علامة التبويب المطلوبة (إيثرنت أو الاتصال بعيد المدى)، وفي هذه الصفحة، يتم عرض عناوين MAC سواء كانت إيثرنت أو بعيدة المدى. [١]
طريقة7
نظام تشغيل لينوكس
-
 1افتح نافذة Terminal والتي قد يختلف اسمها حسب نوع النظام. فيمكن أن تكون Xterm أو Shell أو موجه الأوامر أو أية اسم مشابه، وعادة سوف تجد تلك النافذة في مجلد الملحقات في التطبيقات (أو ما شابه).
1افتح نافذة Terminal والتي قد يختلف اسمها حسب نوع النظام. فيمكن أن تكون Xterm أو Shell أو موجه الأوامر أو أية اسم مشابه، وعادة سوف تجد تلك النافذة في مجلد الملحقات في التطبيقات (أو ما شابه). -
 2افتح إعدادات الواجهة، واكتب ifconfig -a ثم اضغط ↵ Enter. في حالة رفض الولوج، اكتب sudo ifconfig -a واكتب كلمة المرور عند طلبها.
2افتح إعدادات الواجهة، واكتب ifconfig -a ثم اضغط ↵ Enter. في حالة رفض الولوج، اكتب sudo ifconfig -a واكتب كلمة المرور عند طلبها. -
 3ابحث عن مُعرف MAC. من خلال التمرير بالفأرة لأسفل للبحث عن مُعرف اتصال الشبكة (منفذ إيثرنت الرئيسي يسمى eth0). ابحث عن مُدخل HWaddr. هذا يمثل عنوان MAC الخاص بك. [٢]
3ابحث عن مُعرف MAC. من خلال التمرير بالفأرة لأسفل للبحث عن مُعرف اتصال الشبكة (منفذ إيثرنت الرئيسي يسمى eth0). ابحث عن مُدخل HWaddr. هذا يمثل عنوان MAC الخاص بك. [٢]
طريقة8
نظام تشغيل iOS
-
 1افتح نافذة الاعدادات. ويمكنك العثور عليها في تطبيق الإعدادات في الشاشة الرئيسية، ثم انتقال إلى مجلد الإعدادات العامة.
1افتح نافذة الاعدادات. ويمكنك العثور عليها في تطبيق الإعدادات في الشاشة الرئيسية، ثم انتقال إلى مجلد الإعدادات العامة. -
 2اضغط على علامة تبويب المعلومات. وهذا سيعرض بعض المعلومات حول الجهاز. انتقل للأسفل حتى تجد عنوان مُعرف الشبكة اللاسلكية وهذا هو نفسه عنوان MAC الخاص بالجهاز.
2اضغط على علامة تبويب المعلومات. وهذا سيعرض بعض المعلومات حول الجهاز. انتقل للأسفل حتى تجد عنوان مُعرف الشبكة اللاسلكية وهذا هو نفسه عنوان MAC الخاص بالجهاز.- هذه الطريقة صالحة للأجهزة من نوع iOS مثل آي فون و آي بود و آي باد.
-
 3ابحث عن عنوان MAC للبلوتوث. وإن كنت في حاجة لعنوان البلوتوث، فسوف تجده مباشرة أسفل مُدخل عنوان الشبكة اللاسلكية. [٣]
3ابحث عن عنوان MAC للبلوتوث. وإن كنت في حاجة لعنوان البلوتوث، فسوف تجده مباشرة أسفل مُدخل عنوان الشبكة اللاسلكية. [٣]
طريقة9
أجهزة أندرويد OS
-
 1افتح الإعدادات. من خلال الصفحة الرئيسية بالضغط على زر القائمة واختيار الإعدادات. يمكنك أيضًا الولوج للإعدادات من خلال الضغط على التطبيق في قائمة التطبيقات.
1افتح الإعدادات. من خلال الصفحة الرئيسية بالضغط على زر القائمة واختيار الإعدادات. يمكنك أيضًا الولوج للإعدادات من خلال الضغط على التطبيق في قائمة التطبيقات. -
 2انتقال إلى قائمة بيانات الجهاز، وسوف تجدها أسفل قائمة الإعدادات، ثم اضغط على حالة اتصال الشبكة.
2انتقال إلى قائمة بيانات الجهاز، وسوف تجدها أسفل قائمة الإعدادات، ثم اضغط على حالة اتصال الشبكة. -
 3ابحث عن عنوان مُعرف MAC. من خلال التمرير لأسفل حتى مُدخل عنوان MAC الخاص بالشبكة اللاسلكية، وهذا هو نفسه عنوان MAC للجهاز.
3ابحث عن عنوان مُعرف MAC. من خلال التمرير لأسفل حتى مُدخل عنوان MAC الخاص بالشبكة اللاسلكية، وهذا هو نفسه عنوان MAC للجهاز. -
 4ابحث عن عنوان MAC الخاص بالبلوتوث. ويمكنك العثور عليه مباشرة أسفل عنوان MAC الخاص بشبكة الانترنت اللاسلكية. يجب تشغيل البلوتوث لكي تتمكن من رؤية العنوان.
4ابحث عن عنوان MAC الخاص بالبلوتوث. ويمكنك العثور عليه مباشرة أسفل عنوان MAC الخاص بشبكة الانترنت اللاسلكية. يجب تشغيل البلوتوث لكي تتمكن من رؤية العنوان.
طريقة10
نظام تشغيل ويندوز 7 للهاتف والأحدث منه
-
 1يمكنك الولوج للإعدادات من خلال الصفحة الرئيسية وسحب الشاشة لليسار. ثم الانتقال لأسفل الصفحة حتى يظهر أمامك خيار الإعدادات.
1يمكنك الولوج للإعدادات من خلال الصفحة الرئيسية وسحب الشاشة لليسار. ثم الانتقال لأسفل الصفحة حتى يظهر أمامك خيار الإعدادات. -
 2في الإعدادات، سوف تجد علامة تبويب المعلومات. والتي توفر لك مزيد من المعلومات وكذلك يتم عرض عنوان MAC أسفل تلك الصفحة. [٤]
2في الإعدادات، سوف تجد علامة تبويب المعلومات. والتي توفر لك مزيد من المعلومات وكذلك يتم عرض عنوان MAC أسفل تلك الصفحة. [٤]
طريقة11
نظام تشغيل كروم OS
-
 1انقر على أيقونة الشبكة. وهي تقع في أسفل يمين سطح المكتب، وتشبه 4 ألواح مشعة.
1انقر على أيقونة الشبكة. وهي تقع في أسفل يمين سطح المكتب، وتشبه 4 ألواح مشعة. -
 2اضغط على مربع حالة الشبكة. وفي هذه القائمة اضغط على أيقونة حرف "i" والتي تقع أسفل يمين الشاشة وستظهر لك رسالة بها قائمة بعناوين MAC الخاصة بجهازك. [٥]
2اضغط على مربع حالة الشبكة. وفي هذه القائمة اضغط على أيقونة حرف "i" والتي تقع أسفل يمين الشاشة وستظهر لك رسالة بها قائمة بعناوين MAC الخاصة بجهازك. [٥]
طريقة12
أنظمة تشغيل ألعاب الفيديو
-
 1ابحث عن عنوان MAC الخاص بجهاز بلاي ستيشن 3 من خلال قائمة التشغيل الرئيسية والانتقال إلى اليسار حتى الوصول إلى قائمة الإعدادات. بعد ذلك الانتقال إلى أسفل الصفحة حتى الوصول إلى قائمة إعدادات النظام.
1ابحث عن عنوان MAC الخاص بجهاز بلاي ستيشن 3 من خلال قائمة التشغيل الرئيسية والانتقال إلى اليسار حتى الوصول إلى قائمة الإعدادات. بعد ذلك الانتقال إلى أسفل الصفحة حتى الوصول إلى قائمة إعدادات النظام.- انتقل لأسفل واختر معلومات نظام التشغيل، وسوف تجد عنوان MAC في القائمة أسفل عنوان بروتوكول IP. [٦]
-
 2ابحث عن عنوان MAC الخاص بجهاز إكس بوكس 360 من خلال إعدادات النظام في لوحة التحكم الرئيسية، ثم اختر إعدادات الشبكة واختر إعدادات تكوين الشبكة.
2ابحث عن عنوان MAC الخاص بجهاز إكس بوكس 360 من خلال إعدادات النظام في لوحة التحكم الرئيسية، ثم اختر إعدادات الشبكة واختر إعدادات تكوين الشبكة.- اختر علامة تبويب الإعدادات الإضافية ومنها الإعدادات المتقدمة، ثم اختر عنوان MAC البديل.
- عنوان MAC سوف يرد في هذه القائمة، ويمكن ألا يكون هناك فواصل (:) في العنوان.
-
 3ابحث عن عنوان MAC الخاص بنظام ألعاب Wii بالنقر على زر Wii في أسفل يسار القائمة الرئيسية. انتقل إلى الصفحة الثانية من قائمة الإعدادات واختر الانترنت، ثم اضغط على بيانات التحكم وسوف تعرض لك القائمة عنوان MAC. [٧]
3ابحث عن عنوان MAC الخاص بنظام ألعاب Wii بالنقر على زر Wii في أسفل يسار القائمة الرئيسية. انتقل إلى الصفحة الثانية من قائمة الإعدادات واختر الانترنت، ثم اضغط على بيانات التحكم وسوف تعرض لك القائمة عنوان MAC. [٧]
أفكار مفيدة
- عنوان MAC هو سلسلة من 6 أحرف وأرقام زوجية يُفصل بينها بواسطة (-).
- يمكن العثور على عنوان MAC أيضًا بواسطة الأدوات المساعدة للشبكات والمُقدمة بواسطة طرف آخر، أو من خلال التحقق من خصائص مُعرف الشبكة تحت قائمة برنامج إدارة الأجهزة.
- بالنسبة لنظام تشغيل OS X، يمكن استخدام الطريقة المطبقة في نظام لينوكس ضمن Terminal.app، هذا لأن نظام تشغيل MacOS X يستخدم نواة داروين (وفقًا لتوزيعة برمجيات بيركلي).
تحذيرات
- من الممكن تغيير عنوان MAC بشكل مؤقت باستخدام البرمجيات المناسبة في حالة كانت الأجهزة المستخدمة تسمح بذلك (بعض الأجهزة القديمة لا يمكن تغيير عنوان MAC حيث أنه مدمج بشكل دائم)؛ هذه الطريقة تُعرف ب محاكاة عنوان MAC وهذا الأمر لا يُنصح به إلا إن كنت حقًا في حاجة إلى فعل ذلك. وبما أنك تحتاج عنوان MAC فقط لاستخدامه على المستوى المحلي، فتغيير عنوان MAC سوف يجعل جهاز التوجيه في حالة مرتبكة؛ حيث أنه يمكن الاستفادة من هذا الامر لإيهام جهاز التوجيه بأنك تستخدم كمبيوتر آخر.

.jpg)